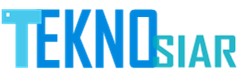TEKNOSIAR.COM – Tips Membuat Logo Transparan di Microsoft Word Seperti diketahui apabila logo adalah salah satu gambar yang mewakili sebuah perusahaan, produk, sampai organisasi yang pastinya hampir kebanyakan ketika menyimpan logo akan transparan sehingga hanya logo tersebut yang muncul. Lalu banyak pertanyaan Bagaimana cara membuat logo transparan di Microsoft Word supaya ketika menyimpan akan tetap transparan dan hanya logo yang ada bukan background.
Bagi kalian yang penasaran tentang bagaimana Tips cara membuat logo transparan di Microsoft Word atau logo di MS Office, maka pada artikel kali ini kami akan memberikan informasinya untuk anda semua supaya bisa lebih memahami.
Lombok biasanya ada di bagian belakang tulisan di dokumen Microsoft Word untuk memperlihatkan identitas dari pembuat dokumen dan selanjutnya untuk cara buat logo transparan di belakang tulisan yang ada di Microsoft Word maka dipastikan sangat mudah.
Selanjutnya harus anda ketahui apabila pemberian logo transparan di dokumen mS Office sangat berguna agar bisa melindungi dokumen yang dibuat terhindar dari tindakan plagiarisme dan artikel kalian pun bisa tetap aman.
Tips Membuat Logo Transparan di Microsoft Word
Agar tidak penasaran berikut adalah tutorial yang bisa kalian lakukan untuk membuat logo transparan di MS Office dengan langkah sebagai berikut.
- Silakan kalian buka dokumen Microsoft Word yang ingin dibuat logo transparan
- Setelah itu di menu bar silakan pilih menu desigen
- Selanjutnya pilih opsi menu Watermark untuk membuat logo transparan
- Nantinya akan muncul beberapa pilihan template Watermark yang dapat kalian gunakan apabila kalian ingin memasukkan logo transparan maka pilihan kamu tinggal klik di opsi menurut custom Watermark yang berada di bagian bawah
- Selanjutnya akan muncul pop up menu Printed Watermark
- Silakan Beri tanda centang di opsi picture Watermark lalu pilih opsi menu select picture untuk mempersiapkan logo gambar sesuai yang kalian inginkan
- Setelah itu silakan pilih logo yang akan kalian pakai dan pilih insert
- Jika logo ini sudah terpilih, maka kalian tinggal pilih oke tepat di bagian popup menu Printed Watermark an.
- Pembuatan logo transparan di Microsoft Word sudah selesai.