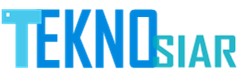TEKNOSIAR.COM – Cara Mudah Install Windows 11 Memakai Flashdisk Windows 11 saat ini tengah digandrungi oleh mereka yang mempunyai komputer dan laptop dimana Windows ini memberikan pengalaman yang sangat berharga dikarenakan mempunyai fitur yang sangat lengkap jika dibandingkan dengan Windows versi sebelumnya seperti Windows 7 Windows 8 dan Windows 10. Maka bagi kalian yang ingin menginstal, berikut ini adalah tutorial yang bisa kalian coba dirumah yaitu cara mudah instal Windows 11 memakai flashdisk.
Cara install Windows 11 memakai flashdisk tidaklah sulit untuk dilakukan dan pada postingan kali ini kami akan memberikan tutorial nya secara singkat dan padat agar kalian bisa leluasa dengan sendirinya melakukan install ulang komputer memakai sistem operasi Windows 11.
Akan tetapi sebelum kalian instal ulang Windows 11 di perangkat komputer dan laptop maka ada beberapa persiapan terlebih dahulu yang harus kalian lakukan salah satunya mendownload file iso Windows 11 di beberapa website atau kalian bisa mengunduh di website resmi milik Microsoft.
Selanjutnya kalian pun harus mendownload aplikasi rufus dikarenakan aplikasi ini nantinya ia akan bekerja untuk membuat bootable windows 11 di flash disk dan aplikasi ini menurut kami paling mudah jika dibandingkan aplikasi yang lain.
Selanjutnya kalian harus mempunyai flash disk minimal 8 GB dan maksimal direkomendasikan 64GB supaya bisa menyimpan data saat pembuatan bootable iso tanpa gangguan dan cepat.
Bahan untuk install Windows 11
Setelah pembahasan diatas untuk kesimpulan apa saja yang harus dipersiapkan maka kalian mempersiapkan beberapa hal berikut ini.
- Bootable windows 11, kalian bisa mengunduh melalui link berikut: Windows 11
- Aplikasi rufus kalian bisa mengunduh melalui link berikut: Rufus terbaru
- Flash disk minimal 8 GB atau 16GB.
Install Windows 11 Memakai Flashdisk
Setelah kalian mempersiapkan bahan untuk instal Windows terbaru ini maka berikut adalah tutorial untuk install ulang PC komputer menggunakan Windows 11 dengan memakai flashdisk.
- Silakan kalian mencolokkan flash disk di komputer maupun laptop
- Setelah itu buka aplikasi rufus dan pastikan flash disk sudah terdeteksi oleh komputer
- Selanjutnya klik select untuk memilih file iso dari Windows 11
- Setelah itu pilih file iso Windows 11 dan klik open
- Selanjutnya klik start nantinya akan muncul notifikasi peringatan apabila seluruh data di dalam flashdisk akan dihapus
- Silakan klik ok dan tunggu proses bootable flashdisk selesai
- Apabila sudah selesai nantinya akan muncul pemberitahuan warna hijau dengan tulisan ready.
- Setelah itu kembali ke cPU komputer atau laptop di pengaturan bios untuk mengatur prioritas Booting di mana kalian recommended memindahkan ke flashdisk
- Kalian bisa tekan tombol F2 untuk masuk ke menu bios lalu pilih prioritas booting menjadi removable device dan simpan di paling atas dengan menggunakan tombol keyboard + atau –
- Setelah itu tekan tombol F10 untuk menyimpan pengaturan
- Nantinya akan muncul tampilan latar belakang hitam kalian tinggal tekan tombol enter atau sembarangan tombol di keyboard
- Selanjutnya nantinya akan dibawa ke menu tampilan awal instalasi Windows 11 pilih tab next dan pilih opsi install now
- Selanjutnya Klik di tulisan I don’t have a product key yang ada di bagian bawah pop-up dan pilih versi Windows 11
- Beri centang di kolom yang berisi syarat dan kebijakan dari Microsoft lalu pilih next
- Selanjutnya pilih custom silakan pilih install Windows only (advanced)
- Setelah itu pilih partisi mana yang ingin kalian install dan pilih partisi kedua sesuai hadits yang kita pilih di bios lalu pilih format dan klik ok
- Selanjutnya pilih next
- Setelah itu tunggu proses instalasi Windows 11 selesai dan restart laptop atau komputer
- Selanjutnya kalian tinggal menyelesaikan registrasi awal sebagai pengguna baru Windows 11 dengan memilih lokasi negara dan pilin
- Pada bagian layout keyboard biarkan default us dan pilih yes
- Kalian tidak harus menambahkan layout keyboard sehingga pilih skip
- Setelah itu pilih set up personal dan pilih next
- Jika mempunyai akun Microsoft maka silakan masukkan dan apabila tidak pilih oksigen option
- Setelah itu pilih opsi Open account dan pilih opsi limited experience
- Masukkan nama pengguna dan pilih next
- Selanjutnya kalian akan membuat password supaya tidak sembarangan orang dapat mengakses komputer maupun laptop dan apabila sudah pilih next
- Di pengaturan privasi pilih next dan tunggu sampai instalasi selesai
- Apabila proses instal ulang Windows 11 selesai maka kalian sudah bisa menggunakannya.